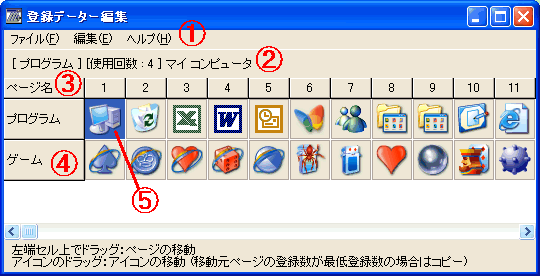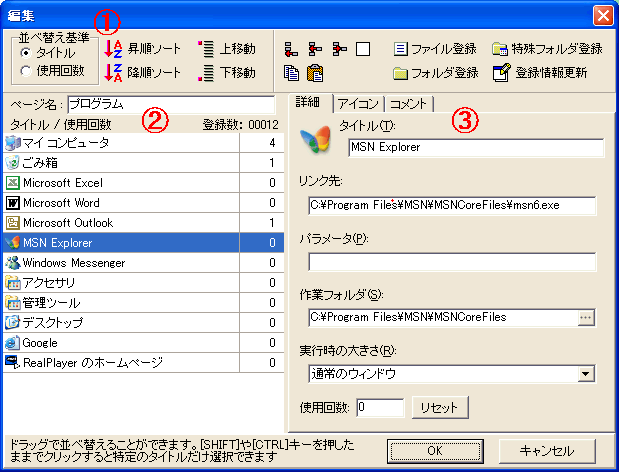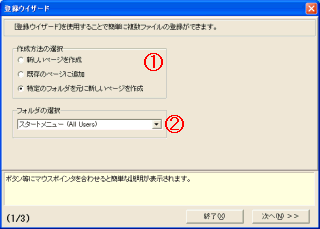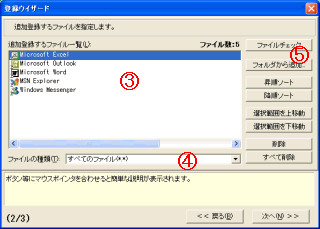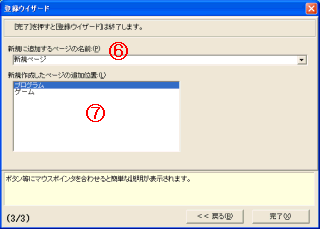[登録データー編集の使い方](M+Launch Data Editor [MLCHEDIT.EXE])
[各部の説明]
[操作]
[ドラッグ&ドロップ操作]
[登録できるファイルの種類]
メインメニュー
右クリックメニュー(メイン画面左端セルで右クリック)
右クリックメニュー(ボタンで右クリック)
[編集ウィンドウ]
[登録ウィザード]
戻る
・各種ファイルを登録することができます。
・以下がメイン画面になります。登録しているすべてのファイルが表示されます。
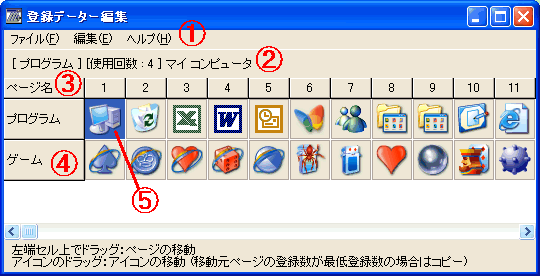
[各部の説明]
(1)メインメニュー
(2)選択しているボタンの使用回数、タイトルを表示
(3)[ページ名]をダブルクリックすることでページ名に合わせてセルのサイズが変更されます。
(4)登録しているページ名が表示されます。
ダブルクリックすることでページ名を変更できます。
右クリックすることでメニューを表示します。
(5)ボタン
選択しているボタンは図のように別の色で表示されます。
ダブルクリックすることで編集ウィンドウを表示します。
右クリックすることでメニューを表示します。
トップに戻る
[操作]
・ドラッグ&ドロップでファイルを登録することができます。
[登録ウイザード]を使用することで複数ファイルの登録が可能です。(容易にページが作成できます)
・メイン画面左上部の[ページ名]をダブルクリックするとページ名に合わせてセルのサイズが変更されます。
・メイン画面左側セル上をダブルクリックするとページ名の変更ができます。
・ボタン上で右クリックすると登録|編集等のメニューが表示されます。
・メイン画面左側セル上を右クリックするとページ関連のメニューが表示されます。
ボタンがウィンドウにすべて表示されていない場合
・メインウィンドウのサイズは変更できる為、ボタンが見えるまでサイズを大きくする。
・ウィンドウの右端および下部にスクロールバーが表示されるのでスクロールバーをドラック。
・キーボードのカーソルキーでスクロールさせる。
・ホイールマウスを使用している場合、ホイール操作で上下にスクロール、[CTRL]キーを押したままホイール操作で左右にスクロールします。
新しいページを作成
・メインメニィー|編集|登録ウィザード を選択し、登録ウィザードを使用する。
・メイン画面左側セル上で右クリックメニューを表示し、[新規ページ挿入]を選択。
・ショートカットキー [CTRL] + [N]
ページを削除
・メイン画面左側セル上で右クリックメニューを表示し、[ページ削除]を選択。
・ショートカットキー [CTRL] + [D]
ページ名を変更
・メイン画面左側セル上をダブルクリックする。
・編集ウィンドウで変更する。
・ショートカットキー [CTRL] + [M]
ページ名をすべて表示
・メイン画面左上部の[ページ名]をダブルクリックするとページ名に合わせてセルのサイズが変更されます。
ページの位置を移動
・ページ名が表記されているメイン画面左側セル上でドラッグした時に移動します。
・メイン画面左側セル上で右クリックメニューを表示し、[ページを上へ移動]または[ページを下へ移動]を選択。
・ショートカットキー [CTRL] + [↑カーソル] または [CTRL] + [↓カーソル]
編集ウィンドウを表示
・ボタン上でダブルクリックする。
・右クリックメニューを表示し、[編集]を選択。
・ショートカットキー [CTRL] + [E]
ボタンの並べ替え
・メインウィンドウ内でボタンをドラック&ドロップすることで並び替えができます。
・ページ内のボタンに限定するのなら編集ウィンドウの方が容易にできます(タイトルや使用回数での並べ替えも可)
ファイルを登録
・メインウィンドウのボタン上にファイルやフォルダをドロップ(特殊フォルダの登録はできません)
・編集ウィンドウの方で登録(ファイルやフォルダのドロップ登録、特殊フォルダの登録ができます)
トップに戻る
[ドラッグ&ドロップ操作] M+TabLaunchから呼び出した場合
・同じページ内でのドラッグ&ドロップ
ドロップした位置にボタンを挿入します。
・異なるページ間でのドラッグ&ドロップ
[1] ドロップ元ボタンがあるページの登録ボタン数が最低登録数である場合
ドロップした位置のボタンが未登録ならコピー、それ以外ならその位置にボタンを挿入し、ドロップ元はそのまま残ります。
[2] ドロップ元ボタンがあるページの登録ボタン数が最低登録数以上ある場合
ドロップした位置のボタンが未登録ならコピー、それ以外ならその位置にボタンを挿入し、ドロップ元は削除されます。
[3] ページ名が表記されている左側セルでドラッグした場合、ページを移動させることができます。
※最低登録数 − 編集しているデーターファイルで異なる。M+TabLaunchの場合は10
トップに戻る
[登録できるファイルの種類]
・実行ファイル(*.EXE *.COM *.CPL)
・関連付けで開くことができるファイル(*.TXT *.BMP 等)
・ファイルフォルダ
・ショートカット(*.LNK *.URL *.PIF) *.LNK、*.URLの場合解析したリンク先情報を登録します。
※Windows Installer(MSI形式のインストーラ)がインストール時に作成したショートカット(リンク先にパスが表示されていないもの)については、登録に使用したショートカットを削除してしまうと実行できなくなります(登録先をショートカットにしている為)
・特殊フォルダ(マイコンピュータ,コントロールパネル等)
トップに戻る
[メインメニューの説明]
・ウィンドウ上部のメニューを説明します。
メインメニューは下記のようになっています。
┌┬[ファイル]
│├[インポート] (1)
│├[エクスポート] (2)
│├[プロパティ] (3)
│└[終了] (4)
│
├┬[編集]
│└[登録ウイザード] (5)
│
└┬[ヘルプ]
└[バージョン情報] (6)
(1) [インポート]
・バックアップしたファイル(カンマ区切り形式ファイル[*.CSV])を取り込むことができます。ただし現バージョンではインポートすると現在編集しているデーターに上書きされます。
(2) [エクスポート]
・現在編集しているデーターのバックアップファイルを作成します。ファイルはカンマ区切り形式ファイル(*.CSV)になります。
・保存場所好きな所にできます。またファイル名も拡張子(*.CSV)以外は自由に決められるので複数保存することもできます
※カンマ区切り形式ファイルはテキストエディタやエクセル等の表計算ソフトで見ることができます。
※このファイルを編集してインポートしデーターを上書き保存する等の行為については各自の責任で行って下さい。(これによるランチャーの動作不良については一切関知しません)
(3) [プロパティ]
・現在編集中のデーターファイルの詳細を表示します。
(4) [終了]
・登録データー編集(MLCHEDIT.EXE)を終了します。終了時には下記のダイアログが表示されます。

(5) [登録ウイザード]
・表示される手順で設定していく事で簡単にページの追加ができます。
(6) [バージョン情報]
・登録データー編集(MLCHEDIT.EXE)のバージョン情報を表示します。
トップに戻る
[メイン画面左端セル 右クリックメニューの説明]
・右クリック時に表示されるメニューを説明します(マウスの左右ボタンを入れ替えている場合は読み替えて下さい)
メイン画面左端セル上で右クリック
1)編集
2)新規ページ挿入
3)ページ削除
4)ページ名変更
5)ページを上へ移動
6)ページを下へ移動
1)編集
・編集ウィンドウを表示します。
2)新規ページ挿入
・新しいページを挿入します。
3)ページ削除
・選択しているページを削除します。※削除すると登録情報は失われます。
4)ページ名変更
・選択しているページの名称を変更します。
5)ページを上へ移動
・選択しているページを上に移動します。ページ名が表記されている左側セル上でドラッグした時も移動します。
6)ページを下へ移動
・選択しているページを下に移動します。ページ名が表記されている左側セル上でドラッグした時も移動します。
トップに戻る
[メイン画面ボタン 右クリックメニューの説明]
・右クリック時に表示されるメニューを説明します(マウスの左右ボタンを入れ替えている場合は読み替えて下さい)
メイン画面ボタン上で右クリック
1)編集
2)登録先のフォルダを開く
3)コピー
4)貼り付け
5)登録情報クリア
6)ボタン追加
7)ボタン挿入
8)ボタン削除
1)編集
・編集ウィンドウを表示します。
2)登録先のフォルダを開く
・選択しているボタンに登録しているファイルのインストールされているフォルダを開きます。
3)コピー
・選択しているボタンをコピーします。
4)貼り付け
・コピーしたボタンを選択しているボタンに貼り付けます(登録情報を上書きします)
5)登録情報クリア
・選択しているボタンの登録情報を消去します。
6)ボタン追加
・1〜10個までのボタンを選択しているページの最後に追加します。
7)ボタン挿入
・1〜10個までのボタンを選択しているページの選択しているボタンの位置に挿入します。
8)ボタン削除
・選択しているボタンを削除します。※削除すると登録情報は失われます。
トップに戻る
[編集ウィンドウ]
・ページ内ボタンの登録情報の編集を行います。
・ページ内ボタンの並べ替えが容易にできます。
・マウスの左右ボタンを入れ替えている場合は読み替えて下さい。
[各部の説明]
[操作]
右クリックメニュー
トップに戻る
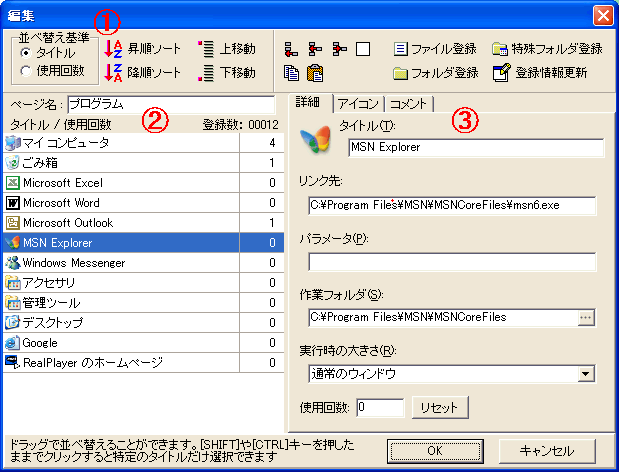
[各部の説明]
(1)ツールバー
[並び替え基準]− [昇順ソート]や[降順ソート]を行う時に並び替えの基準になる項目を設定します。
[昇順ソート]− [A]〜[Z]の順に並び替えを行います。
[降順ソート]− [Z]〜[A]の順に並び替えを行います。
[上移動]− 複数選択したボタンをリストの一番上に移動します。
[下移動]− 複数選択したボタンをリストの一番下に移動します。
[ボタンを追加]− 1〜10個のボタンをリストの一番下に追加します。
[ボタンを挿入]− 1〜10個のボタンを選択しているボタンの位置に挿入します。
[選択したボタンの削除]− 複数選択したボタンを削除します。
[選択したボタンの登録情報をクリア]− 複数選択したボタンの登録情報を消去します。
[ボタンの登録情報をコピー]− 選択しているボタンの登録情報をコピーします。
[選択したボタンに登録情報を貼り付け]− 複数選択したボタンにコピーした登録情報を貼り付けます。
[ファイル登録]− 複数選択したボタンに同じファイルを登録します。
[フォルダ登録]− 複数選択したボタンに同じファイルフォルダを登録します。
[特殊フォルダ登録]− 複数選択したボタンに同じ特殊フォルダを登録します。
[登録情報更新]− 変更した登録情報を更新します。
(2)ボタンリスト
・選択したページに登録されているボタンの一覧が表示されます(タイトル、使用回数、ファイルのアイコン)
・ボタンリスト上部のページ名は変更することができます。
・ボタンリスト上をクリックすることでウィンドウ右部のボタン詳細に登録情報が表示されます。
・ボタンリスト上を右クリックすることでメニューが表示されます。
(3)ボタン詳細
・ボタンの登録情報の詳細が表示されます。
[タイトル] [実行時パラメータ] [作業フォルダ] [実行時のウィンドウの大きさ] [使用回数] [アイコン] [コメント] を設定することができます。
・登録内容を変更した時は必ず[登録情報更新]ボタンを押して下さい。ボタンリストに反映されません。
※特殊フォルダのアイコンが正しいアイコンを表示していないことがあります。
編集ウィンドウに戻る
[操作]
・ドラッグ&ドロップでファイルを登録することができます(ボタンリスト上へドロップして下さい)
・ボタンの並べ替えはドラッグ&ドロップで行うことができます。[SHIFT]キーや[CTRL]キーを押したままリストを
クリックすることで特定のボタンだけ選択することができます。
・ボタンを複数選択している状態で次の操作を行うことができます。
[上移動] [下移動] [ファイル登録] [フォルダ登録] [特殊フォルダ登録] [貼り付け] [登録情報クリア]
[ボタン削除]
・設定されているショートカットキーを使用することで操作が容易になる場合もあります。
編集ウィンドウに戻る
[右クリックメニューの説明]
・右クリック時に表示されるメニューを説明します
ボタンリスト上で右クリック
1)ファイル登録
2)フォルダ登録
3)特殊フォルダ登録
4)プロパティ
5)登録先のフォルダを開く
6)コピー
7)貼り付け
8)すべて選択
9)登録情報クリア
10)ボタン追加
11)ボタン挿入
12)ボタン削除
1)ファイル登録
・複数選択したボタンに同じファイルを登録します。
2)フォルダ登録
・複数選択したボタンに同じファイルフォルダを登録します。
3)特殊フォルダ登録
・複数選択したボタンに同じ特殊フォルダを登録します。
4)プロパティ
・選択しているボタンに登録されているファイルのプロパティを表示します。
5)登録先のフォルダを開く
・選択しているボタンに登録しているファイルのインストールされているフォルダを開きます。
6)コピー
・選択しているボタンの登録情報をコピーします。
7)貼り付け
・複数選択したボタンにコピーした登録情報を貼り付けます。
8)すべて選択
・ボタンリストのボタンをすべて選択した状態にします。
9)登録情報クリア
・複数選択したボタンの登録情報を消去します。
10)ボタン追加
・1〜10個のボタンをリストの一番下に追加します。
11)ボタン挿入
・1〜10個のボタンを選択しているボタンの位置に挿入します。
12)ボタン削除
・複数選択したボタンを削除します。
編集ウィンドウに戻る
[登録ウィザード]
・新しいページを容易に作成できます。
[各部の説明]
[操作]
トップに戻る
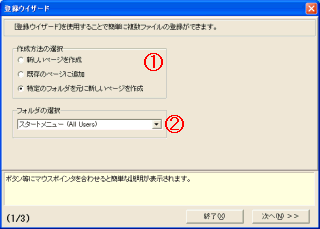
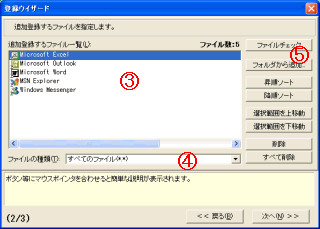
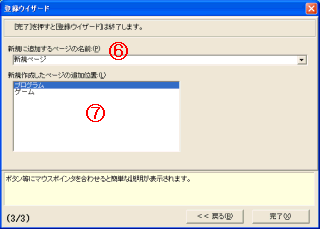
[各部の説明]
(1)作成方法の選択
(2)フォルダの選択(上記で[特定のフォルダを元に新しいページを作成]を選択した時のみ)
(3)登録するファイルをここにドロップして下さい。
(4)ドロップした時にリストに追加するファイルを限定することができます。
(5)リスト内の並べ替えや削除、フォルダからの追加等が行えます。
(6)ページ名を入力します。
(7)ページの追加位置を指定します。
・最後に[完了]ボタンを押すと終了します。
登録ウィザードに戻る
[操作]
・ウィンドウ(2/3)のリスト内の操作
・ドラッグ&ドロップでファイルを登録することができます。
・ボタンの並べ替えはドラッグ&ドロップで行うことができます。[SHIFT]キーや[CTRL]キーを押したままリストをクリックすることで特定のボタンだけ選択することができます。
登録ウィザードに戻る